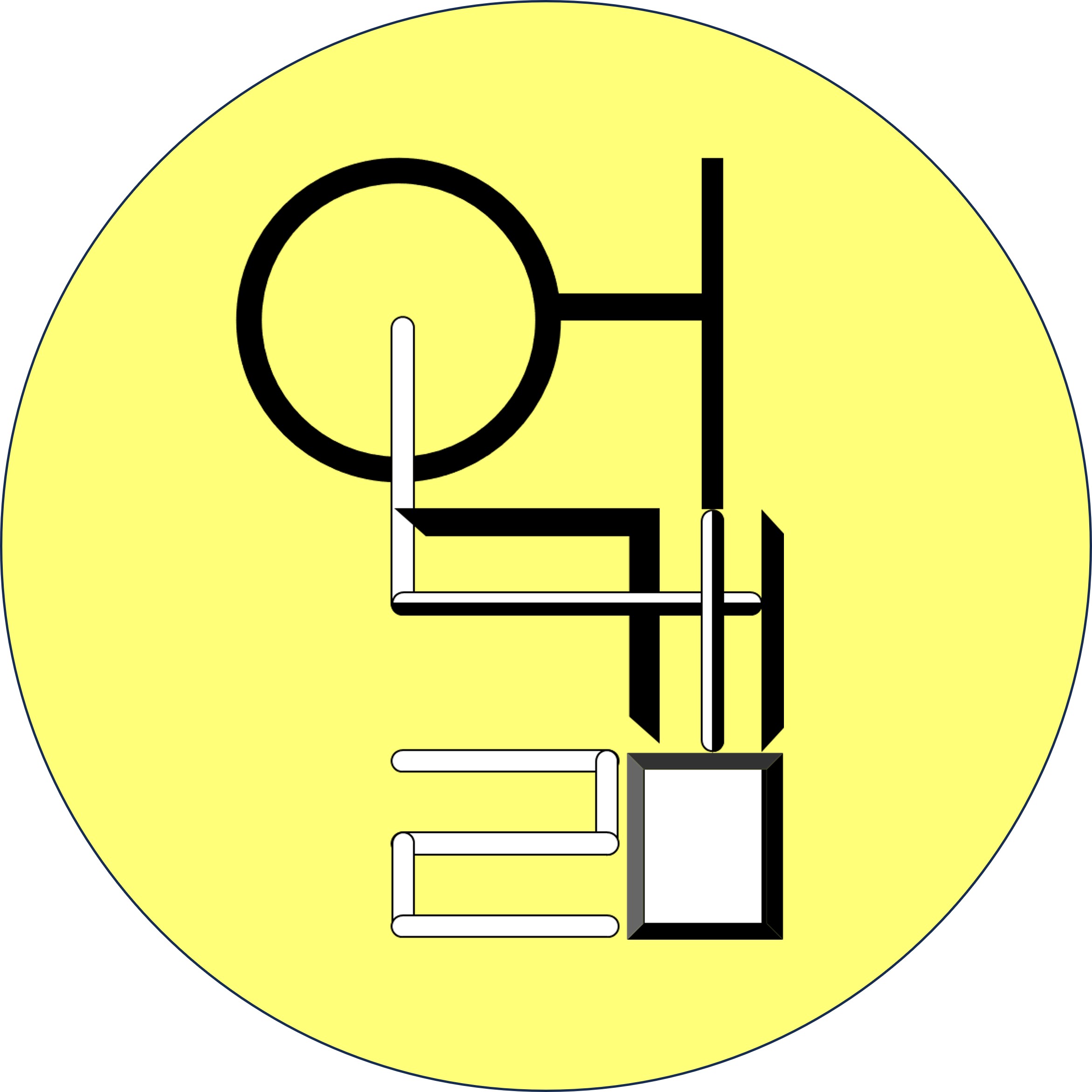PDF 파일의 테이블 자료를 텍스트 자료로 변환하기
(Mac 버전: Excel)
PDF 테이블 (표) 내용이 엑셀 데이터로 변환되는 방법을 맥 (Mac) OS에서 알아보자.
엑셀에서 데이터 변환하는 방법은
다른 업로드 자료에 내용을 상세하게 설명했다.
2024.01.22 - [업무 보조 프로그램] - PDF 테이블을 엑셀 데이터로 변환 (Windows)
맥에서는 엑셀 도구를 사용하는 방법보다 다른 방법을 이용하는 것이
데이터 변환에 더 정확성이 높은 것으로 확인된다.
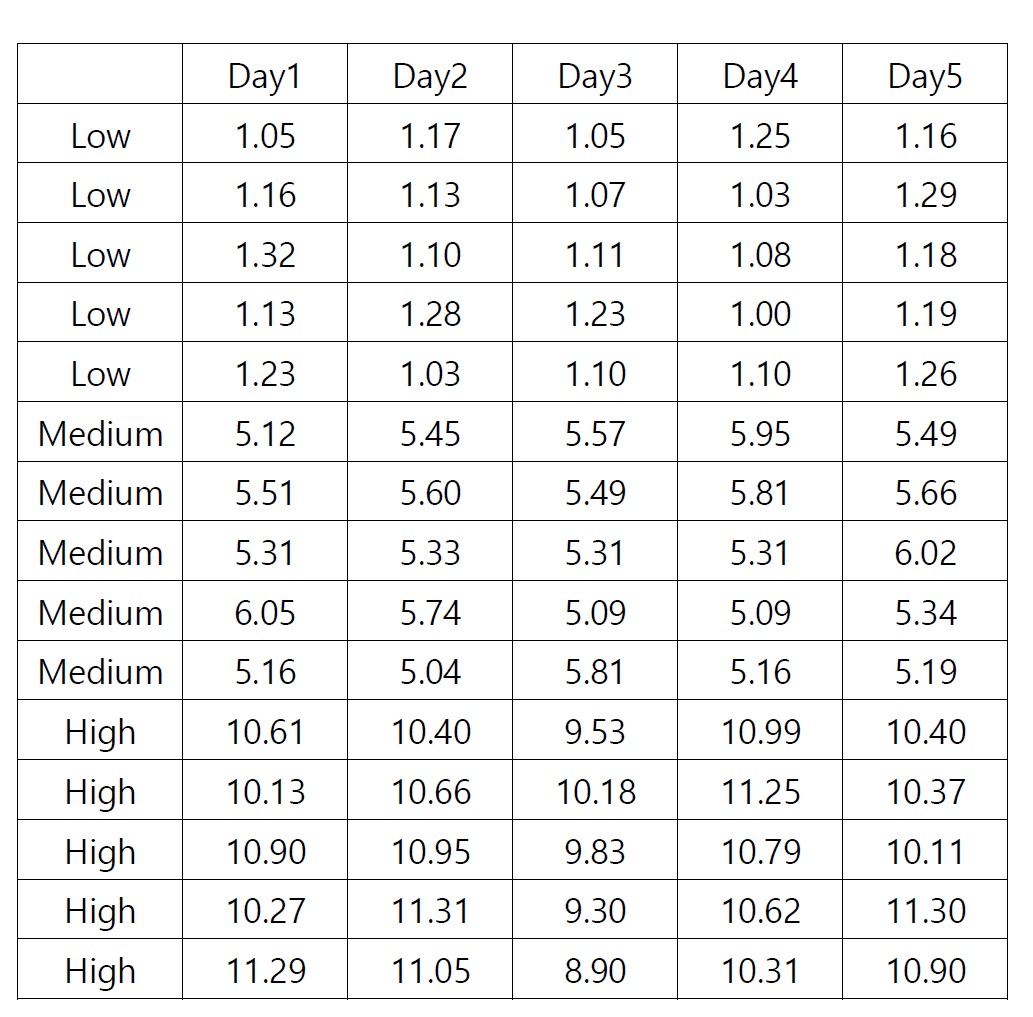
위 내용의 PDF 테이블 부분을 드래그해서 복사해서
엑셀에 붙여넣기를 하면 아래와 같이 테이블 형태로 입력되지 않는다.
| Day1 Day2 Day3 Day4 Day5 |
| Low 1.05 1.17 1.05 1.25 1.16 |
| Low 1.16 1.13 1.07 1.03 1.29 |
| Low 1.32 1.10 1.11 1.08 1.18 |
| Low 1.13 1.28 1.23 1.00 1.19 |
| Low 1.23 1.03 1.10 1.10 1.26 |
| Medium 5.12 5.45 5.57 5.95 5.49 |
| Medium 5.51 5.60 5.49 5.81 5.66 |
| Medium 5.31 5.33 5.31 5.31 6.02 |
| Medium 6.05 5.74 5.09 5.09 5.34 |
| Medium 5.16 5.04 5.81 5.16 5.19 |
| High 10.61 10.40 9.53 10.99 10.40 |
| High 10.13 10.66 10.18 11.25 10.37 |
| High 10.90 10.95 9.83 10.79 10.11 |
| High 10.27 11.31 9.30 10.62 11.30 |
| High 11.29 11.05 8.90 10.31 10.90 |
한 셀에 가로로 배열된 자료가 모두 포함되어 있는 것이다.
데이터는 빈칸으로 구분되어 있어서 "데이터 가져오기 및 변환" 에서
결합되어 있는 데이터를 구분할 수 있다.
하지만, 원본 데이터에 빈칸을 포함한 입력 자료가 있는 경우
가져온 데이터는 추가로 구분되어 데이터가 밀리게 된다.
맥에서는 기본 기능에 텍스트 추출 기능이 있어서
해당 기능을 사용하면 좀 더 쉽고 정확하게 데이터를 변환할 수 있다.
맥에서 데이터를 변환하는 방법은
PDF 테이블의 내용을 이미지로 만들고 추출한다.
맥에서 화면 캡처 방법은 단축기를 사용하면 된다.
Shift + Command + 4 (자유 영역 캡처 방법)
화면 캡처한 내용은 아래 화면처럼 내용이 나타난다.
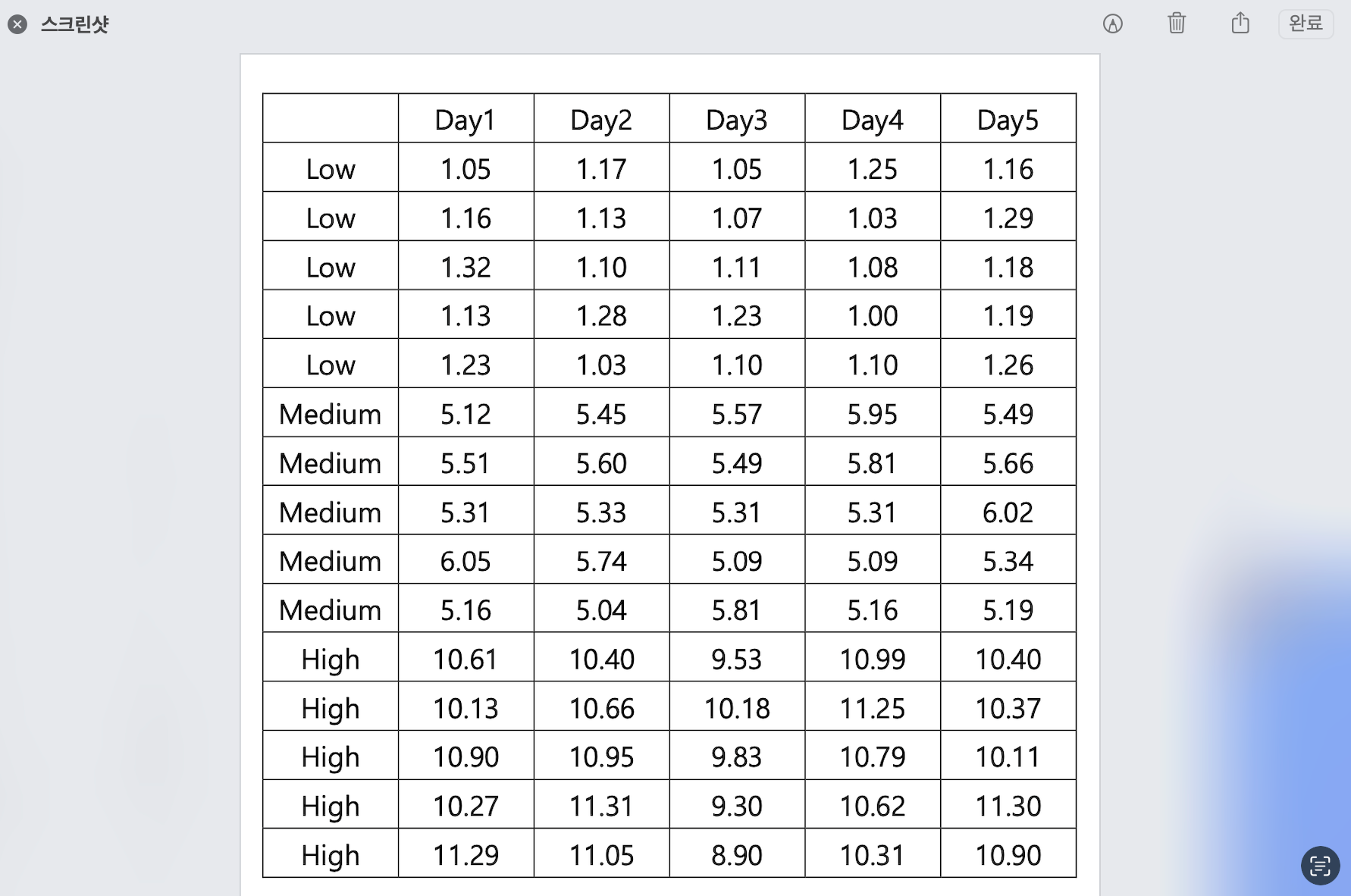
오른쪽 아래 모퉁이에 있는 버튼을 큭릭하면
스크린샷에 있는 텍스트를 아래와 같이 추출한다.
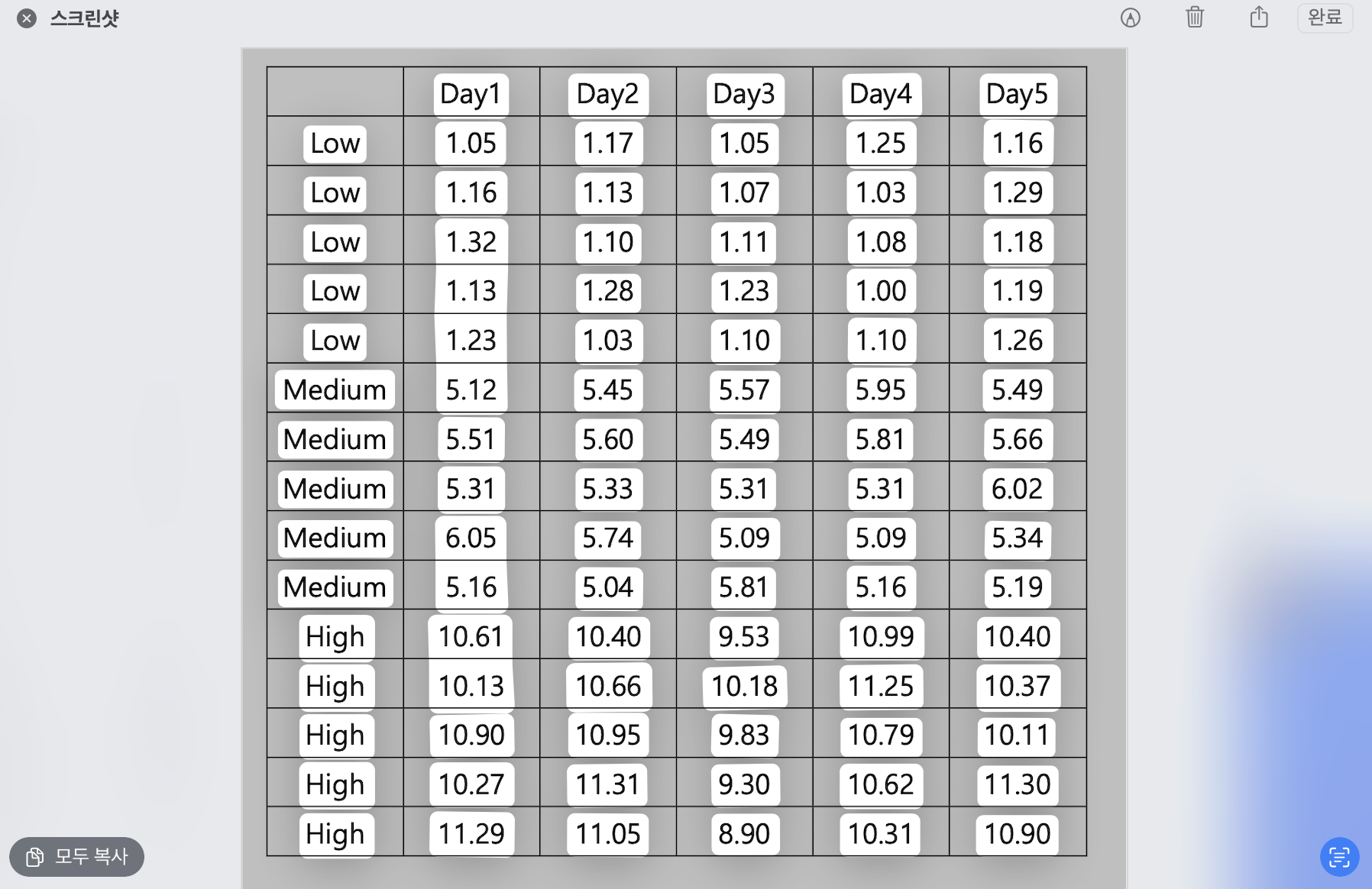
추출된 데이터를 왼쪽 아래 모퉁이에 있는 "모두 복사" 버튼을 눌러서 복사한다.
그 다음 엑셀에서 붙여넣기를 하면 아래와 같이 입력된 것을 확인할 수 있다.
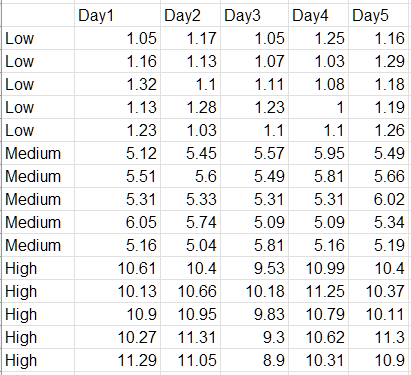
원본과 동일한 테이블 형태의 결과로 엑셀에 입력되었다.
입력된 문자와 숫자 형태가 오류가 없는 것이 확인된다.
오류 내용은 정렬된 형태로 확인이 가능하며,
왼쪽 정렬은 문자, 오른쪽 정렬은 숫자로 나타난다.
하지만, 윈도우 버전의 내용 처럼 엑셀 도구를 사용해서
캡처 화면의 이미지를 데이터로 변환하면
아래 처럼 변환되는 결과를 얻을 수 있다.
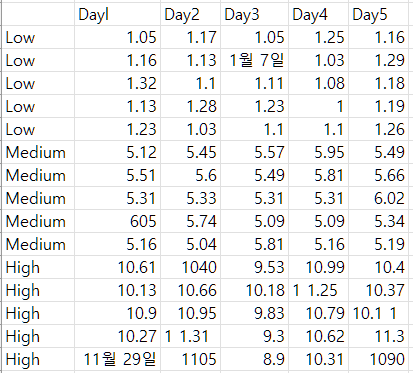
변환된 내용 중 오류가 이전 방법 보다 더 많이 생기는 것을 확인할 수 있다.
숫자 대신 문자가 입력되고,
숫자가 날짜로 형식이 변경되고,
숫자에 빈칸이 들어가는 오류가 생기는 것이 확인된다.
정렬도 숫자와 문자가 다른게 나타나는데
숫자 영역에서 정렬도 다른 셀들이 나타나는 것이 보인다.
맥의 기능을 사용해서 데이터를 추출하는 방법과
엑셀의 기능을 이용해서 이미지의 데이트를 추출할 수 있지만,
오류가 발생할 수 있으므로 변환 후에
원본과 자료를 꼭 비교해서 확인하는 것이 필요하다.
'업무 보조 프로그램' 카테고리의 다른 글
| [Tabula] PDF 테이블 자료 추출 프로그램 (0) | 2024.02.26 |
|---|---|
| 엑셀 "분석 도구"를 구글 스트레드시트에서 사용하는 방법 (0) | 2024.01.29 |
| PDF 테이블을 엑셀 데이터로 변환 [Windows 버전] (0) | 2024.01.22 |
| [Obsidian] 구글 (Google) 캘린더 연동하기 (0) | 2023.10.29 |
| [Microsoft 365] 모바일 앱(App)에서 읽기 전용 오류 (0) | 2023.10.22 |