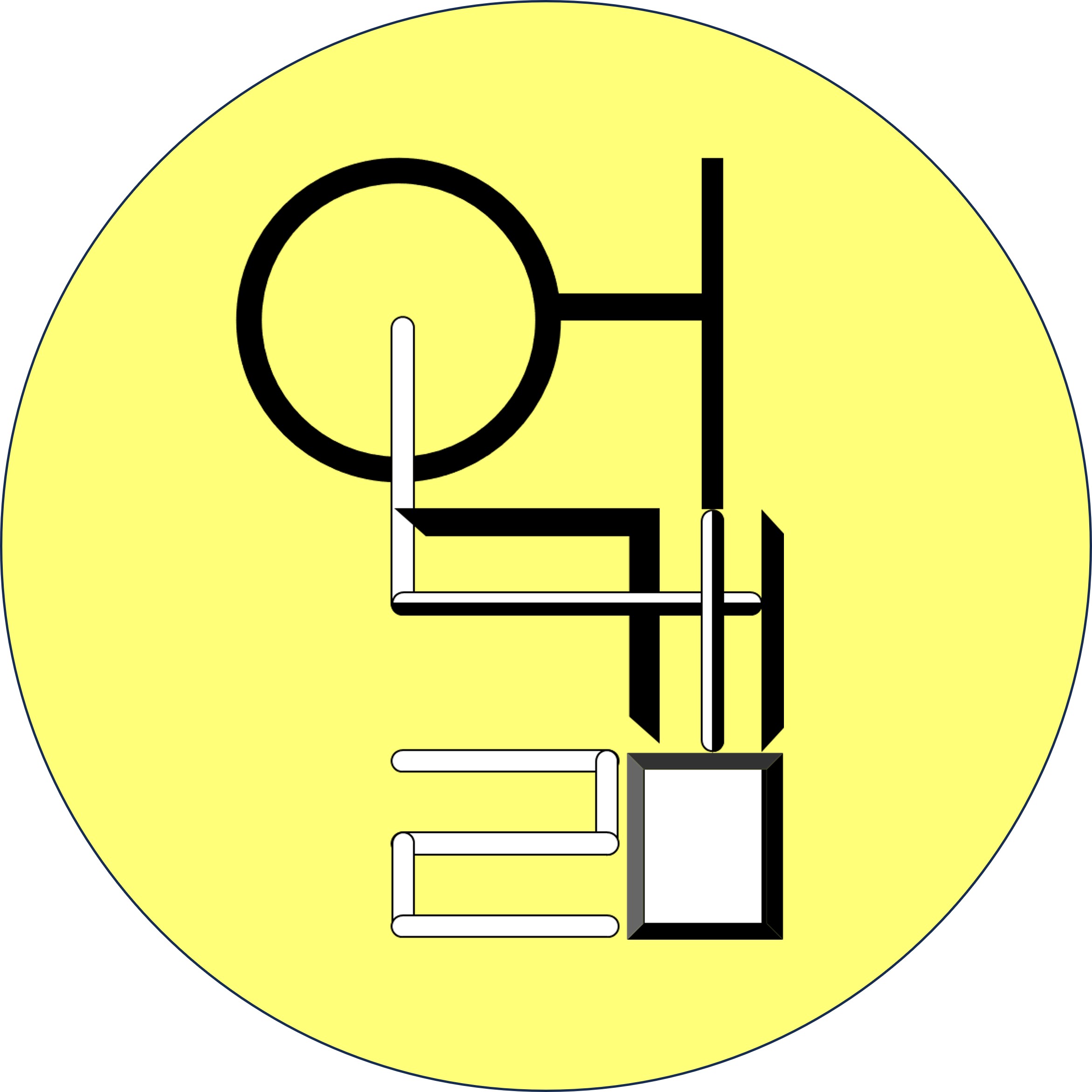조테로 (Zotero) 저장된 논문을 참고문헌 양식으로 내보내기
조테로에 저장된 논문을 내보내는 방법은 간단하지만,
양식에 맞게 내보내기를 하는 경우 몇 가지 설정 변경이 필요하다.
기본적인 참고문헌 내보내기 방법은 다음과 같다.
저장된 목록을 선택하고 오른쪽 마우스를 클릭하면
메뉴에 "선택된 항목으로부터 참고 문헌 목록 생성" 를 선택한다.
(Ctrl을 클릭한 상태에서 해당 목록을 클릭하면 다중 선택도 가능하다.)
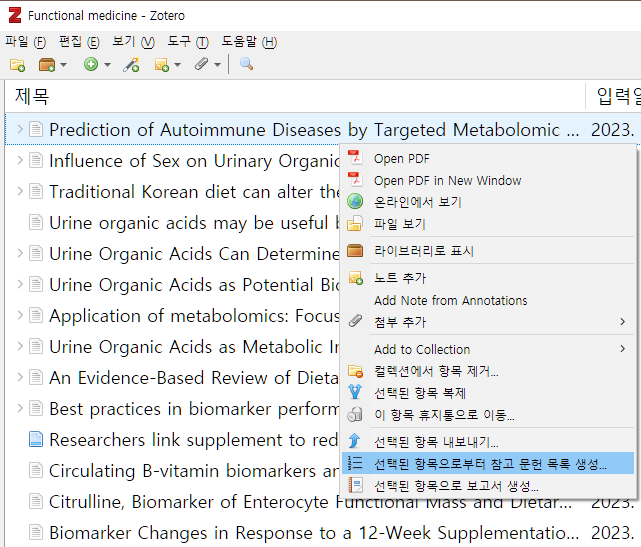
"참조 문헌 목록 생성" 이라는 새로운 창이 나타나고,
인용 형식에서 나에게 맞는 참고문헌 양식을 선택한다.
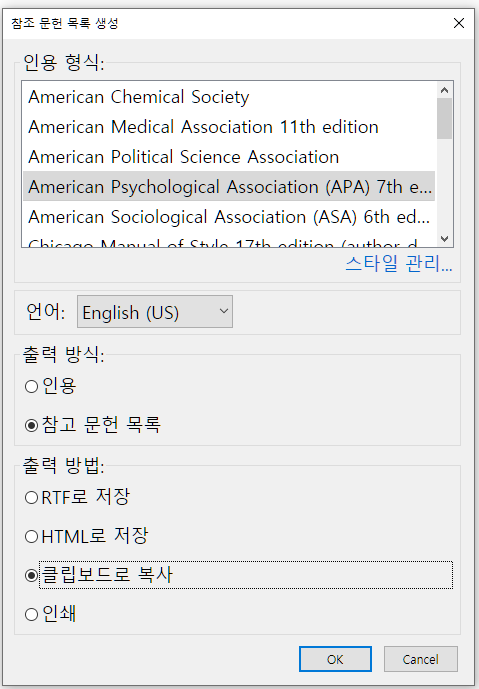
논문 마직막에 표기되는 참고문헌 내용들을 내보내고 싶은 경우
출력 방식에서 "참고 문헌 목록" 을 선택하고,
출력 방법에서 "클립보드로 복사"를 선택한다.
작성 중인 문서 프로그램으로 돌아와서 붙여넣기 (Ctrl+V) 를 선택하면
참고문헌 양식에 맞게 붙여진 내용을 확인할 수 있다.

이전에 설정한 참고문헌 양식은 변경되지 않으므로
동일한 양식으로 MS word에 붙여넣기를 한다면,
조테로에서 자료를 선택하고 클릭한 상태에서
MS word로 이동시키고 클릭한 상태를 해제하면 자동 붙여넣기가 된다.
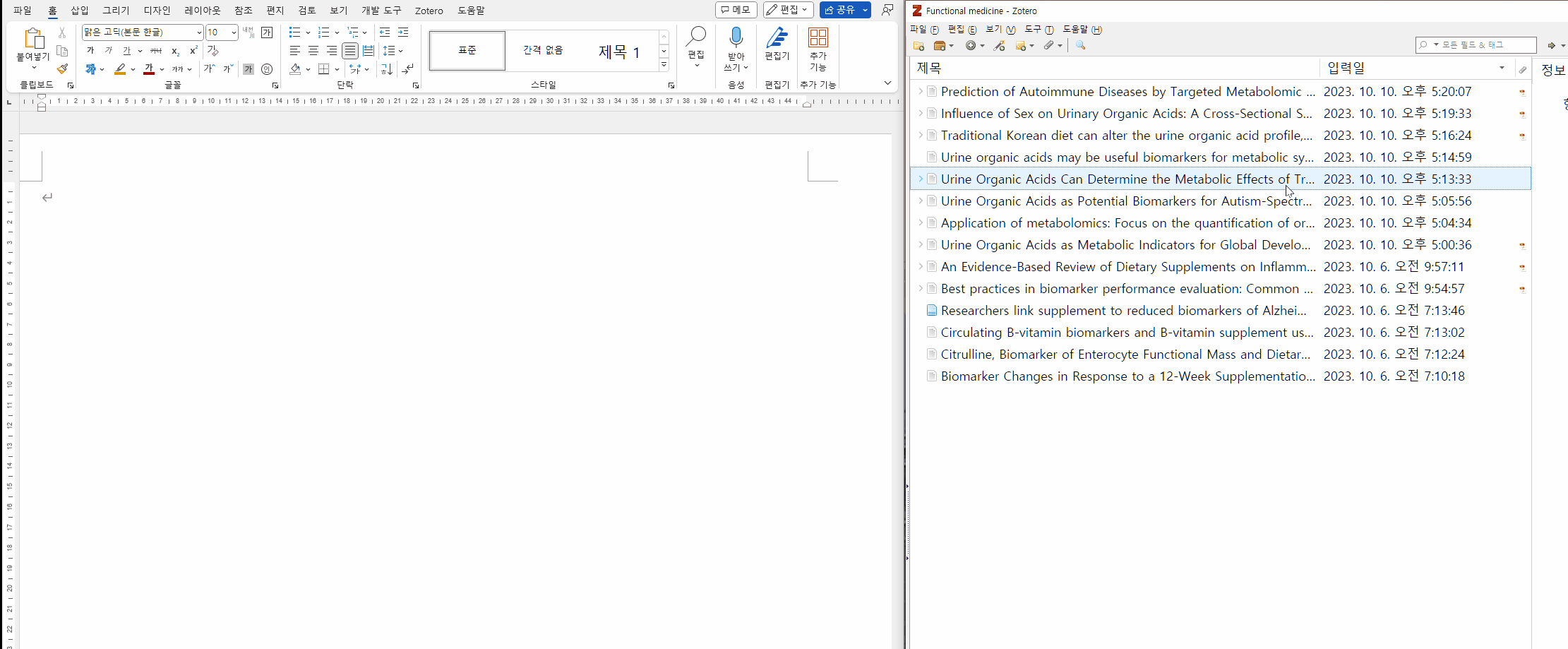
참고문헌 양식 선택에 어려움이 있는 경우가 있었다.
인용 형식의 제목만 보고 내가 찾는 양식인지 확인이 불가한 경우에는
인용 형식 목록 하단에 "스타일 관리" 메뉴가 있고
여기를 클릭하면 "편집> 환경설정 > 인용"으로 바로 이동된다.
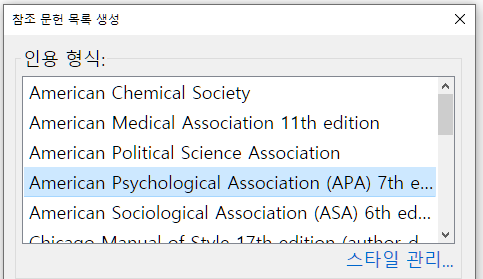
환경설정의 인용 탭에서 마지막 하단 부분에 "스타일 미리보기" 버튼이 있다.
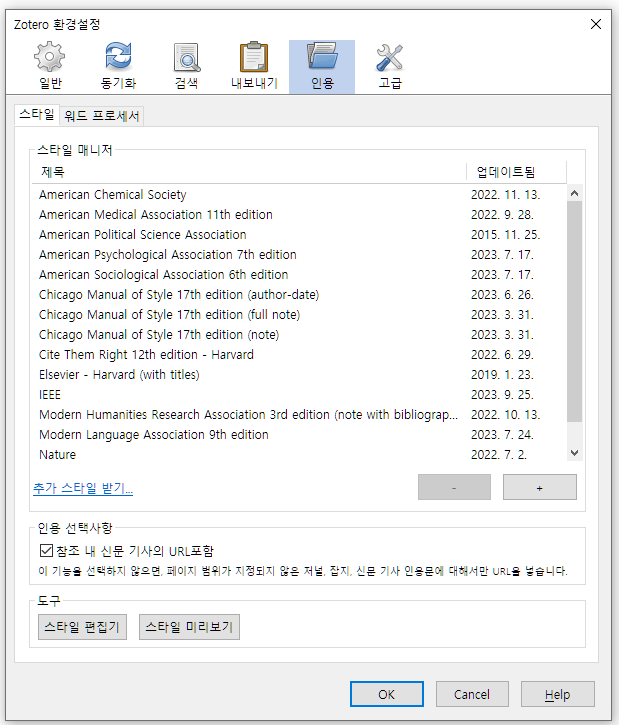
스타일 미리보기 창이 새로 나타나고
"새로고침" 버튼을 누르면
등록되어 있는 양식이 적용된 참고문헌 예시들이 나타난다.
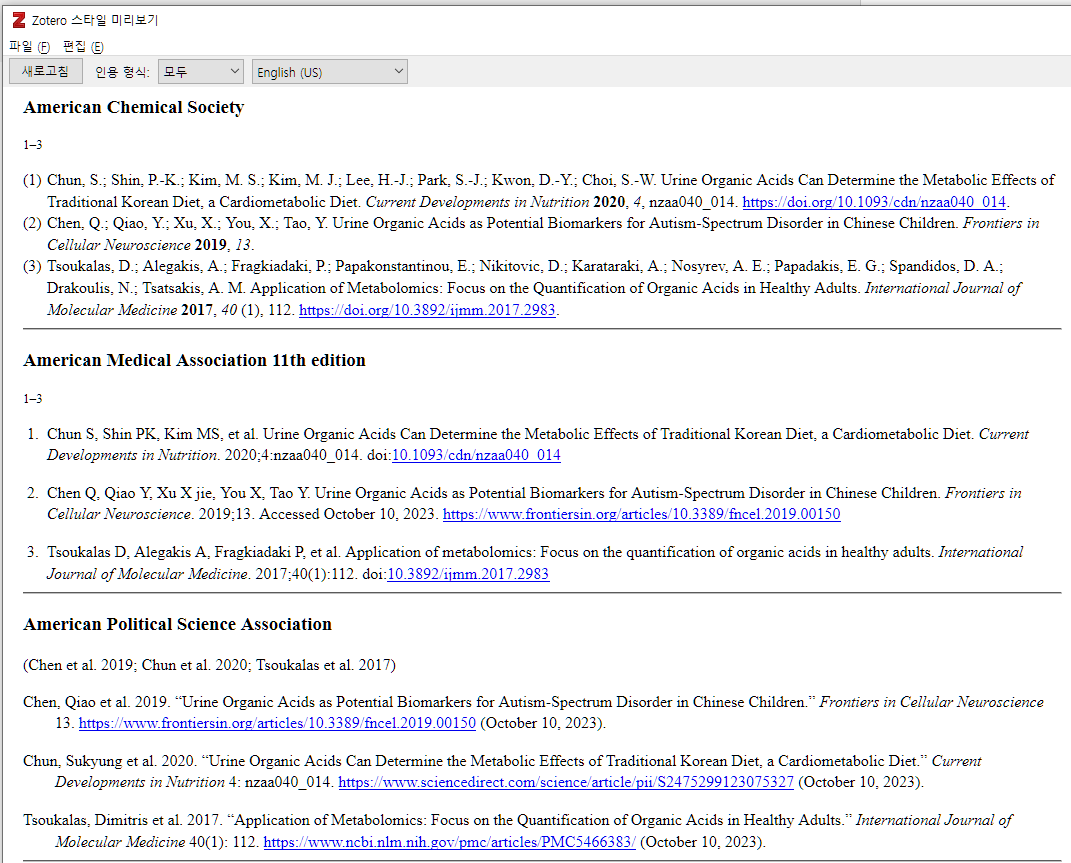
해당 내용에서 원하는 양식이 없는 경우
환경설정의 인용 탭의 스타일 매니저 창의 하단에 있는
추가 스타일 받기를 클릭한다.
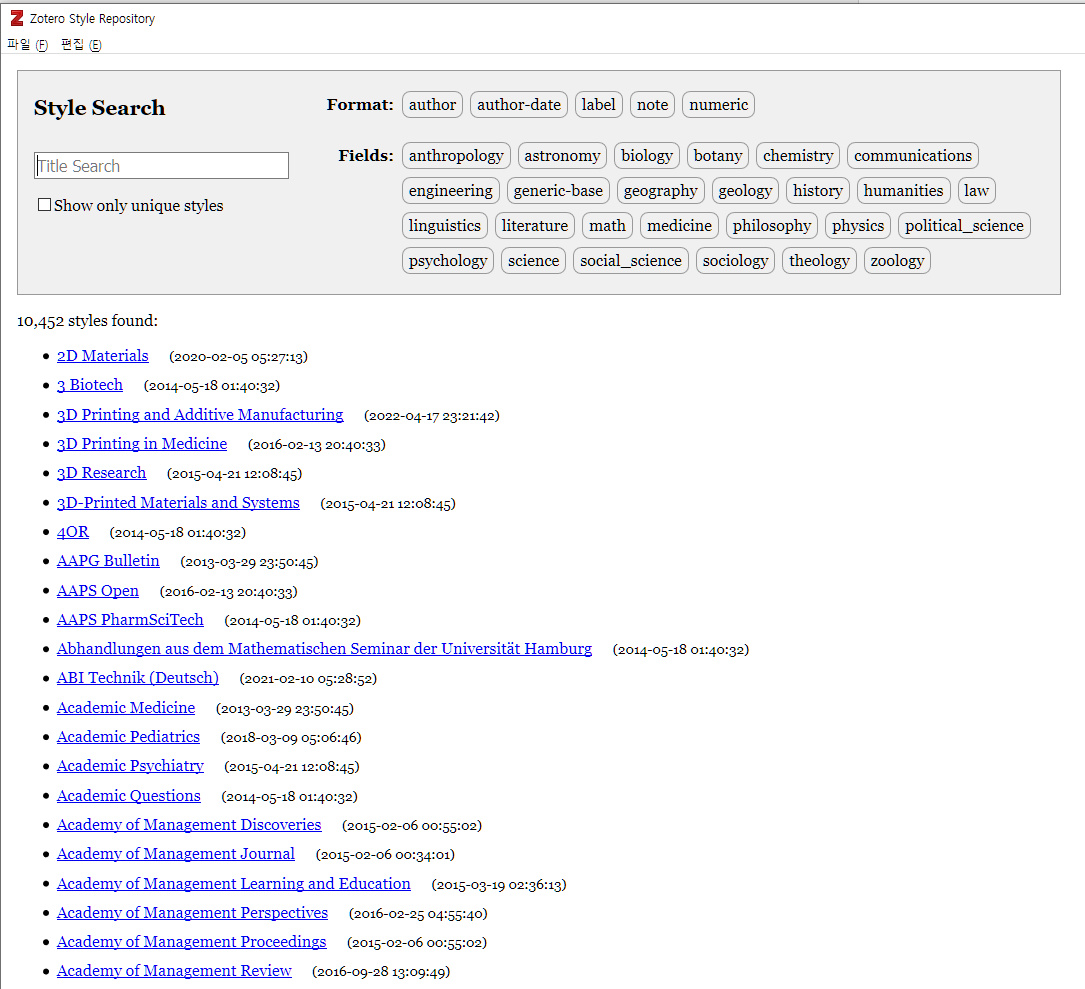
논문 또는 양식의 이름을 알고 있는 경우 검색해서
내용이 확인되면, 마우스 커서를 파란색 글자 위에 두면
참고문헌 예시의 미리보기가 가능하다.
파란색 글자를 클릭하면 해당 양식이 저장된다.
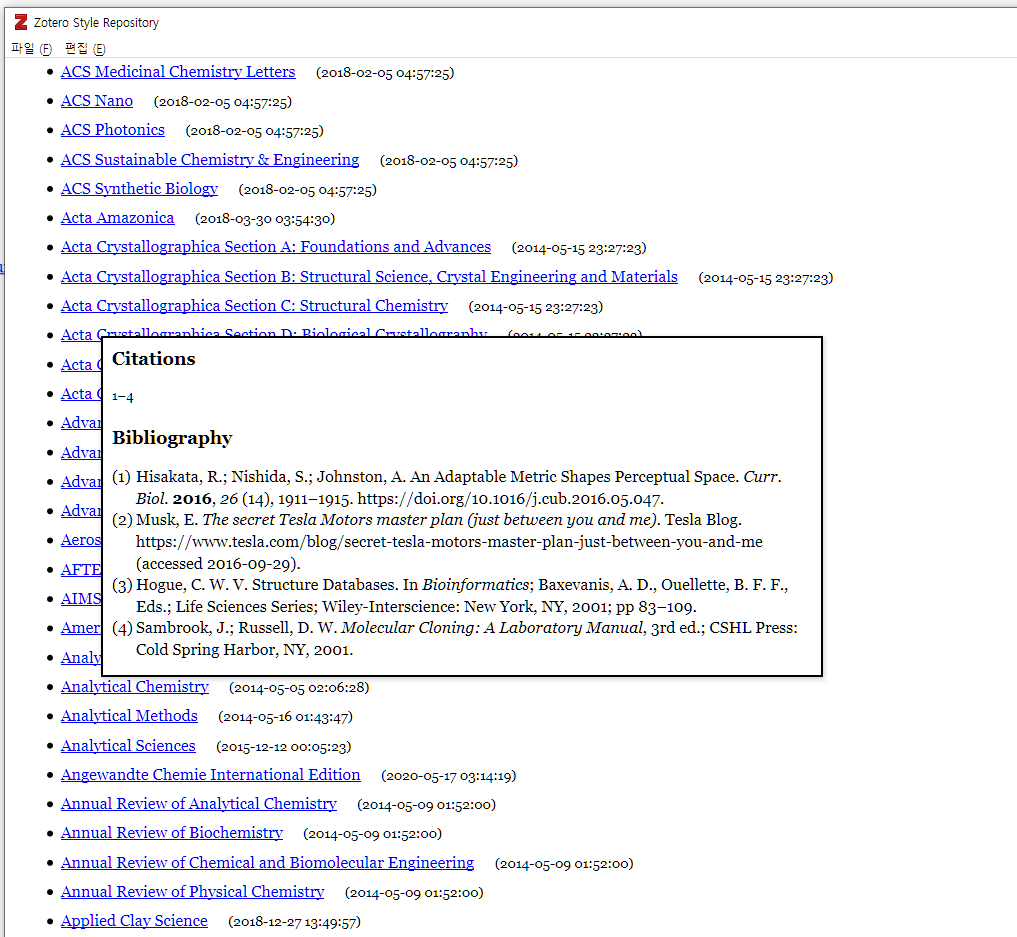
양식이 저장되면 처음에 설명한 방법에서 새로운 양식을 선택하고
참고문헌 내용을 동일한 방법으로 내보내기 할 수 있다.
'업무 보조 프로그램' 카테고리의 다른 글
| [Obsidian] 구글 (Google) 캘린더 연동하기 (0) | 2023.10.29 |
|---|---|
| [Microsoft 365] 모바일 앱(App)에서 읽기 전용 오류 (0) | 2023.10.22 |
| [Obsidian] 마크다운 (Markdown) 작성법 : 제목 (0) | 2023.10.06 |
| [Zotero] 검색 결과 저장 방법 (0) | 2023.09.30 |
| [Obsidian] 클라우드 저장소에 보관된 파일 링크 만들기 (0) | 2023.09.28 |