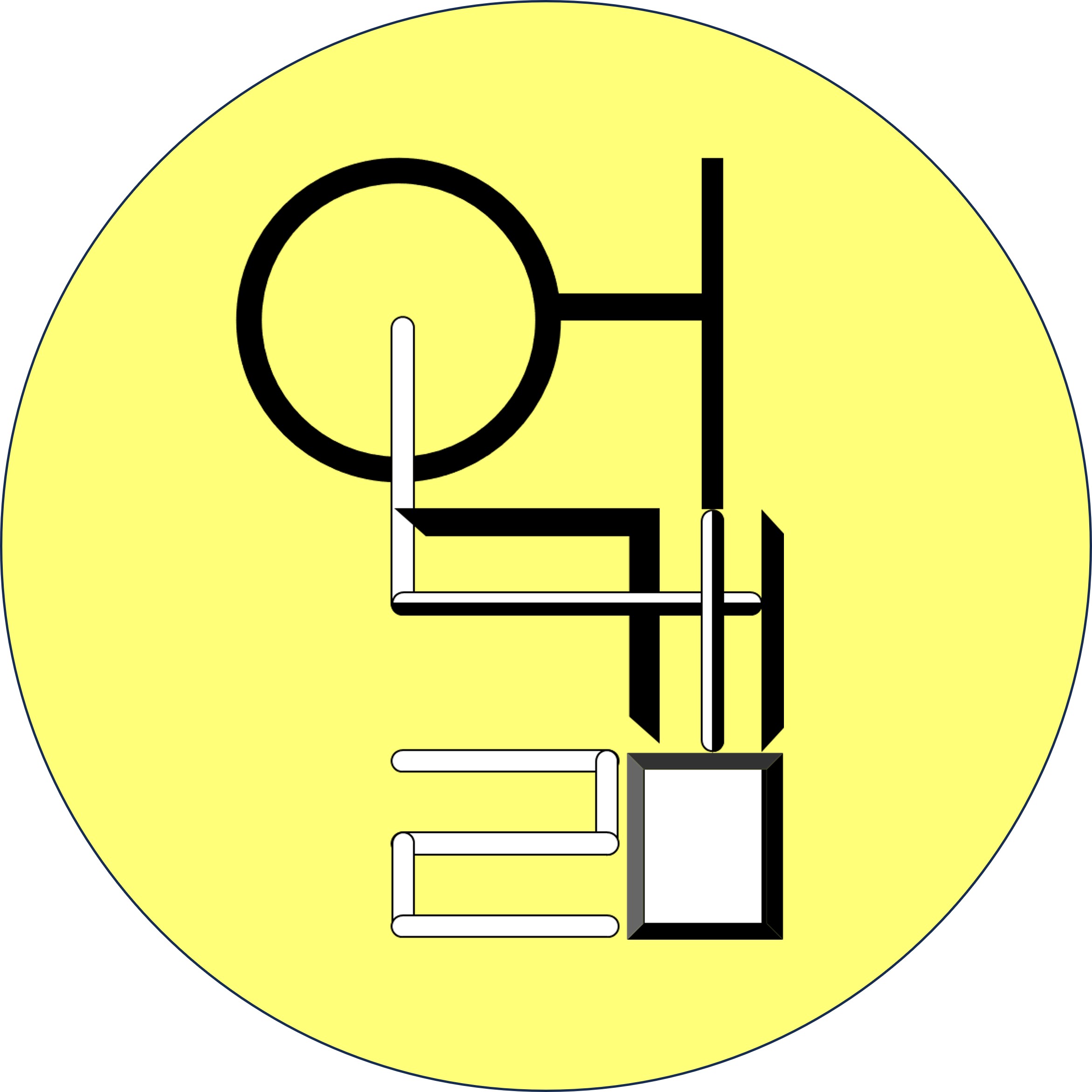[Freeware] ScreenToGif 프로그램으로 Gif 이미지 파일 만들기
Gif 파일은 여러 장의 사진을 연속적으로 보여줘 영상처럼 보이는 이미지 파일이다.
일반적으로 짧은 영상을 만들 때 많이 사용된다.
Gif 이미지 파일에 관심을 가진 이유는
사람들이 주고 받는 문서가 종이 형태보다 전자 문서 형태가 많아지고
텍스트로 설명하기 어려운 부분을 이미지 형태로 많이 나타내고 있기 때문이다.
이미지 형태도 도움이 되지만, 여러 단계의 작업 사진을 모두 이미지를 작업한다면 너무 고된 작업이다.
일련의 여러 단계의 작업을 짧은 영상으로 보여준다면 더 효과적으로 문서를 만들 수 있지만,
영상 파일을 제작한다면 파일 크기가 증가하고, 편집에서도 별도의 전문 프로그램 사용이 필요하다.
영상의 문제점을 보완하는 방법으로 Gif 파일 제작이 좀 더 효과적이라고 생각했다.
Gif 이미지는 표준작업지침서 (SOP), 기기 사용 설명서 등등 프로그램 사용 방법을 설명할 때 유용했다.
다양한 Gif 제작 프로그램이 존재하지만, 해당 프로그램은 연속된 내용을 기록하고 저장하는 것이 간편했다.
GitHub에서 open source로 제공되는 프로그램으로 아래 링크를 통해서 설치가 가능하다.
https://www.screentogif.com/
ScreenToGif - Record your screen, edit and save as a gif or video
Free screen recorder tool. Record, edit and save as a gif or video.
www.screentogif.com
홈페이지에 들어가면 첫 화면에 선택사항이 있는데 윈도우 10을 사용한다면 Package를 선택하고 다운된 파일을 열어서 프로그램을 설치할 수 있다.
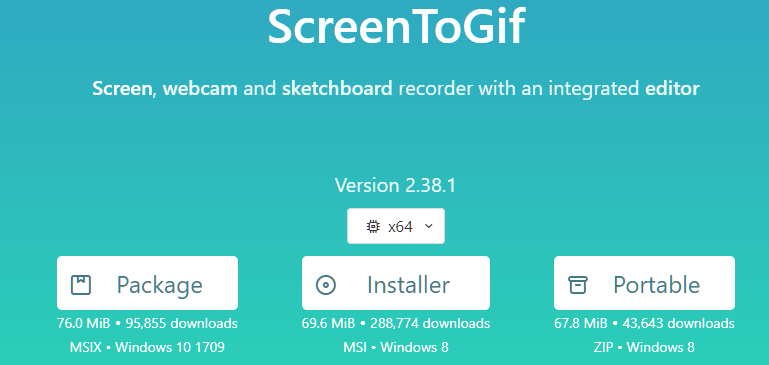
프로그램이 설치되고 실행하면 다음과 화면이 나타난다.
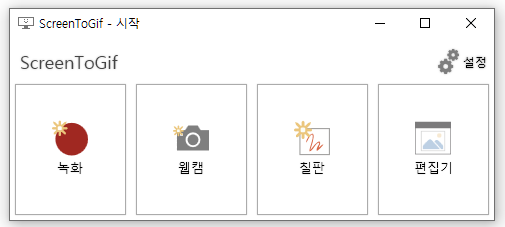
녹화 버튼을 클릭하면 다음과 같은 화면이 생성된다.
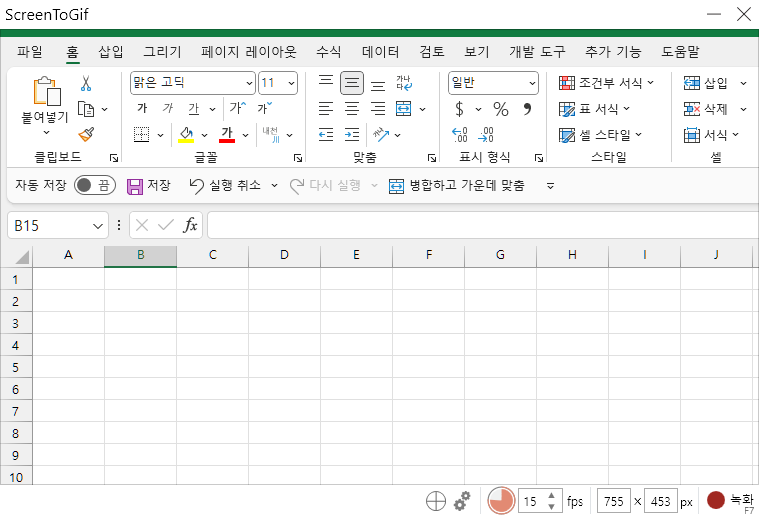
안에 보이는 화면은 빈 공간으로 내가 녹화하고 싶은 영역을 선택하는 곳이고
선택 영역은 프로그램 화면 경계 부분에 마우스 포인터를 가져가면 화살표로 변경되고 그 상황에서 클릭하면 영역을 변경할 수 있다. 그럼 아래 화면의 755 x 453 px 숫자 내용이 변경된다.
영상의 부드러운 표현은 fps 숫자를 늘려주면 가능하지만, 처음 설정된 값을 사용해도 작업 내용을 표현하는 것에 무리가 없어서 변경하지 않고 사용했다.
메뉴 좌측에 있는 "+" 로 표기된 버튼을 누르고 선택하고 싶은 프로그램으로 이동하면 화면이 자동 설정된다.
녹화 화면 설정이 완료되면, 빨간색으로 표기된 녹화 버튼을 누르면 녹화가 시작된다.
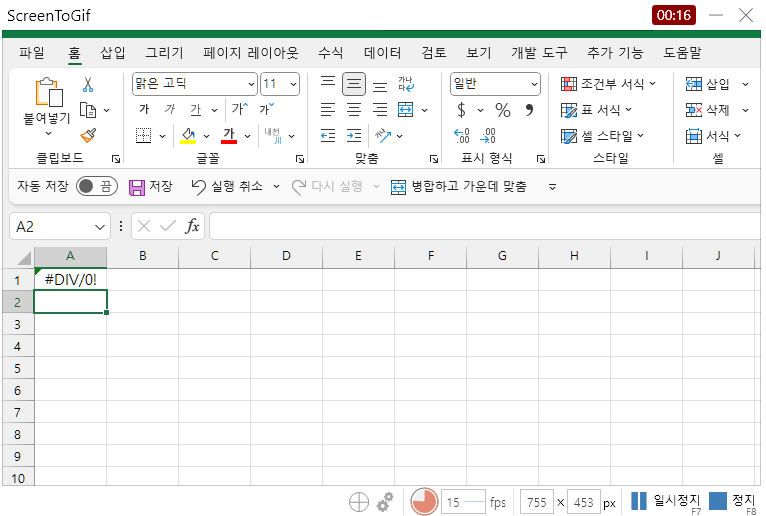
작업을 모두 마치고 하단의 파란색 정지 버튼을 누르면 녹화는 중지된다.
일시정지 버튼도 있지만, 중간에 긴 시간 멈추는 경우가 아니라면 모든 작업 이후 수정하는 것이 편했다.
녹화가 중지되면 아래와 같은 편집기 화면으로 변경된다.
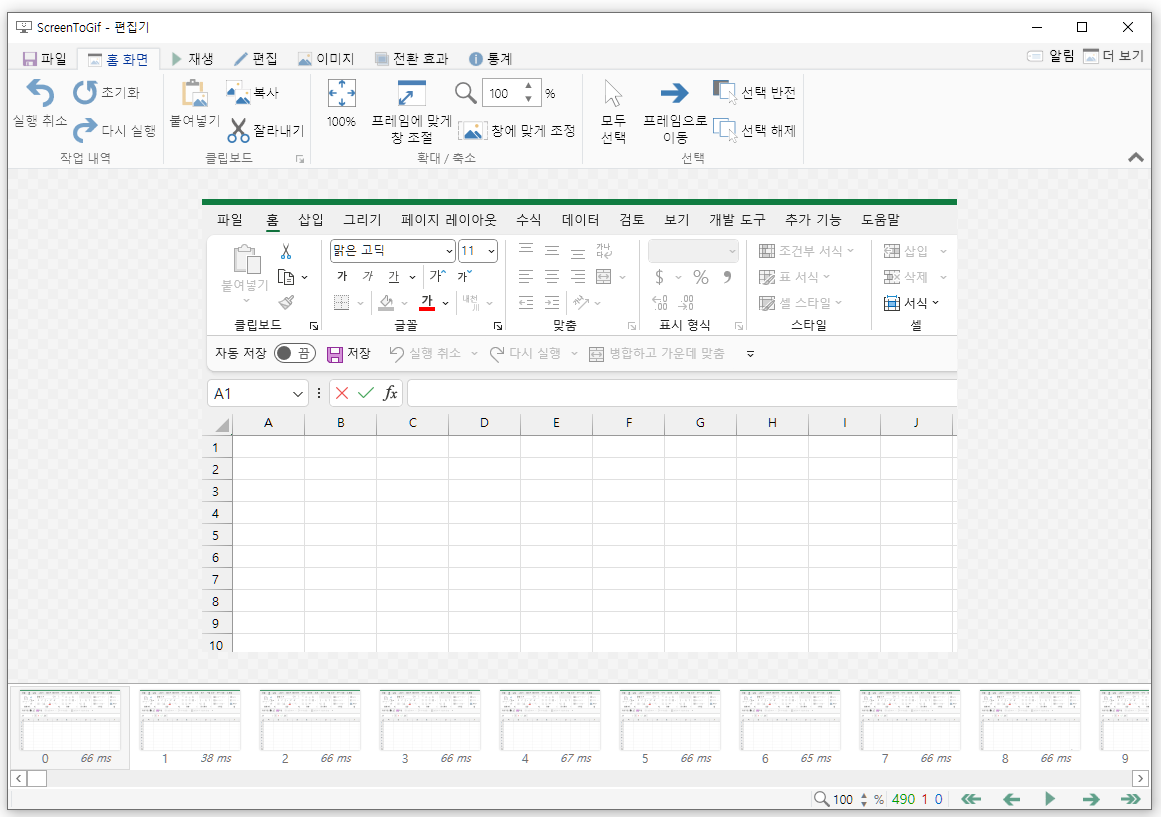
녹화된 사진들은 편집기를 통해서 내용 수정이 가능했다.
하단의 시간별로 저장된 사진이 존재하고 여기서 불필요한 부분들은 삭제가 가능했다.
시작 이후에 마우스를 이동하기 위해서 지연된 부분 또는 중간에 잘못된 부분들을 선택하고 삭제 버튼을 누르면 제거된다.
편집된 내용을 Gif 파일로 저장하려면 메뉴 "파일 > 저장" 버튼을 누르면 오른쪽 화면이 추가된다.
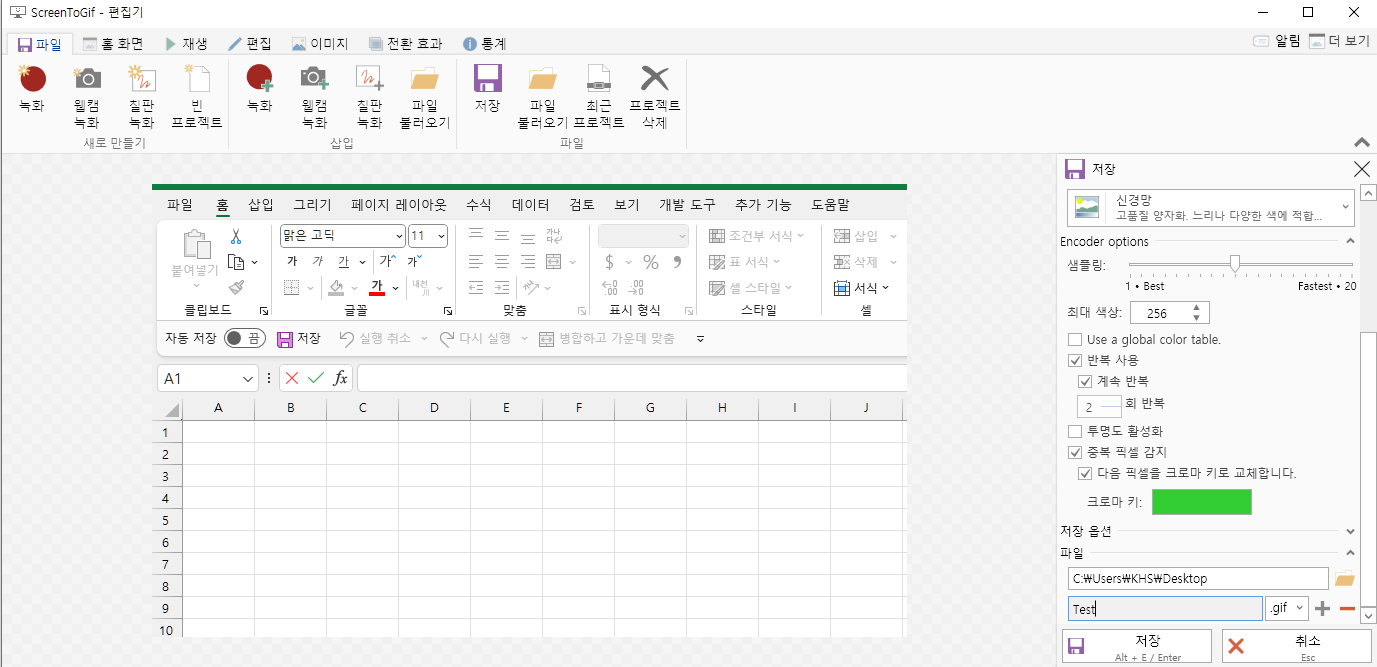
저장 위치를 확인하고 저장하면 Gif 이미지 파일이 생성된다.
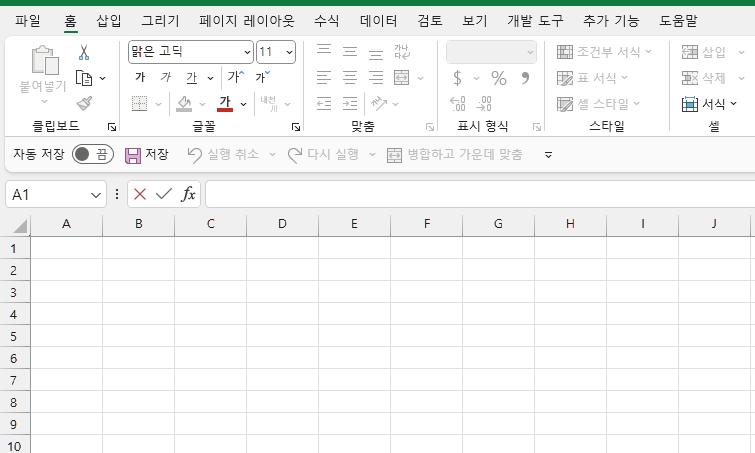
만들어진 Gif 이미지 파일은 영상처럼 움직이는 것을 확인되며, 파일 크기도 517.3 KB로 적은 크기를 나타낸다.
다시 만들고 싶다면 메뉴 상단의 녹화 버튼을 누르면 처음부터 다시 영상을 만들 수 있다.
'업무 보조 프로그램' 카테고리의 다른 글
| [Obsidian] 클라우드 저장소에 보관된 파일 링크 만들기 (0) | 2023.09.28 |
|---|---|
| [Obsidian] 조테로 (Zotero) 링크 만들기 (0) | 2023.09.28 |
| [Obsidian] 검색 결과 정리 메모 프로그램 (0) | 2023.09.27 |
| [Zotero] 검색 결과 저장 및 관리 방법 (0) | 2023.09.24 |
| 마우스 커서 강조 (Highlight) 방법 (0) | 2023.09.24 |